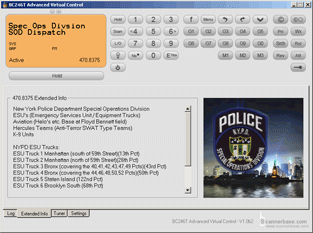
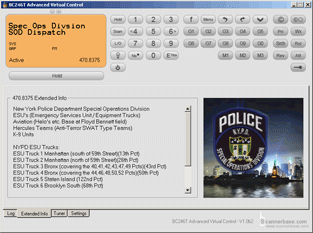
Overview:
Scannerbase Advanced Virtual Control BC246T or simply Scannerbase AVC246 is, as it’s name implies, advanced virtual control software for the Uniden BC246T Scanner Radio. Amongst a growing list of unique advanced control functions like Macro’s, Extended Info and Group QK Buttons, the Scannerbase AVC246 software will allow you the opportunity to log both conventional and trunked frequency hits to both text and audio format (WAV format).
This software, while packed with virtual control features that no other virtual control software provides, is Free for you to download and use. Please note that while this software is provided for Free, it also is provided without any guarantees.
Screen Shots:
For screen shots of the Scannerbase Advanced Virtual Control BC246T See:
The Scannerbase AVC246 Preview Page
Download:
 Download The Scannerbase Advanced Virtual Control BC246T (AVC246) for Windows (Beta)
Download The Scannerbase Advanced Virtual Control BC246T (AVC246) for Windows (Beta)
7/31/05 - Full Install. ZIP File Size is Approx 4MB
Requirements:
This software is confirmed to run on Windows XP, Windows 98, and Windows 2000 (2000 requires a manual install). Running the program on other versions of Windows may or may not work. If you do get it working on an OS other then Windows XP, 98 or 2k please drop me an email and let me know.
Installation Instructions:
To install the Scannerbase Advanced Virtual Control BC246T (AVC246) for Windows all you need to do is unzip the zip file and run the setup.exe program.
The AVC246 program will be located in the directory you chose to install to. The default directory being “C:\Program Files\BC246T Advanced Virtual Control”. Note that the resulting WAV audio files are stored in the same folder as the one you installed the program to, as are any files you save for Extended Info use, again, the default being “C:\Program Files\BC246T Advanced Virtual Control”.
How To Use The AVC246:
The first time you run the program you will be taken directly to the Settings Tab. Using the controls in the bottom left hand corner set your COM Port, this is generally 1 but may be different if you use a USB adapter or other serial devices on the same computer.
Next set your COM Port’s Speed, This is generally 57600 (the max the scanner can do) but may be something different if you set the scanner to use a slower speed.
Hit The Run Button, and your all set. Your COM Port and COM Port Speed settings will be saved for you and you will not have to set them again. If you do not see the scanners display moving in the display area then double check your COM Port and COM Port Speed, until they are both right it will not work. You can then start to use all of the various buttons and controls in the program. We suggest you now familiarize yourself with each tab and it’s options, most of which are very self explanatory. Additional documentation will be added to this site as it becomes available. If you have any questions or find something difficult to use, please let us know using our contact us link. Watch the Scannerbase Development Blog homepage for updates.
Here are a list of features to explore:
The Various Window States:
You can switch to the various window states (7 in all) by using the small “+” and “-” buttons located just above the scanner display area.
Tip: In the settings tab you can check off “always On Top”, using this in conjunction with a small window state will allow you to place the window in a corner of your screen and it will stay small and out of your way but still on top!
Tip: When the window is minimized the scanners current System/Group/Channel information will display on your task bar!
Using the Extended Info Tab:
You can designate one image and one text file to correspond with any frequency or talk group. Images must be 250 pixels wide by 250 pixels in height and be in the GIF file format. Text files can contain any text you like. In both cases, file names much follow a specific format to work correctly. All decimal points (or dots) must be converted into underscores and spaces into dashes. With conventional frequencies we use only the frequency as name and with trunked systems we use the system name and the ID. The best way to Illustrate the naming convention is with these three examples:
Example 1: A Conventional Frequency
The frequency for this example is “470.8375″.
The Image file name would be: 470_8375.gif
The Text file name would be: 470_8375.txt
Example 2: A Trunked System with no space in it’s System Name
The System in this example is “DOITT” and the talk group id is “11760″.
The Image file name would be: DOITT_11760.gif
The Text file name would be: DOITT_11760.txt
Example 3: A Trunked System with a space in it’s System Name
The System in this example is “Port Authority” and the talk group id is “01-121″.
The Image file name would be: Port-Authority_01-121.gif
The Text file name would be: Port-Authority_01-121.txt
I have provided you Extended Info for all NOAA Weather Radio frequencies. One should be active in your area, tune it in and watch the Extended Info tab to see it in action. Then create your own images and text files for each frequency and talk group you would like to see a display for!
Tip: You do not have to wait for a hit to see your extended info for conventional frequencies. Simply hold on that frequency and click inside the text area of the Extended Info, your Extended Info for that frequency should show immediately.
Using The Macro Language:
Each command formated as “[KEY_CODE],[KEY_MODE]” and is separated by one single space. Each key press has one of four key “Modes”, simply put this “Mode” tells the scanner how the button should be pressed. “P” is a short press, like hitting the 1 button normally, “L” is a long press, like holding down the power button until the radio turns off, “H” is to press and hold while other commands are given and must be followed by a “R” to release the key, as in, holding down the Function key while pressing 1 then letting go of the Function key. See the example Macro’s provided in the program and step though them manually on the scanner to see the progression. It may seem complicated at first, but one you have the hang of it it’s easy a pie.
The following is the list of all available commands, taken directly from Uniden’s Control Protocol for this scanner:
[KEY_CODE]
M : MENU
F : F
H : HOLD
S : SCAN/SEARCH
L : L/O
1 : 1/PRI
2 : 2/WX
3 : 3
4 : 4
5 : 5
6 : 6
7 : 7/RCL
8 : 8
9 : 9
0 : 0
.(dot) : ./NO/REV
E : E/YES/ATT
> : VFO RIGHT * Set “P” to KEY_MODE.
< : VFO LEFT * Set "P" to KEY_MODE. ^ : VFO PUSH P :
POWER/LIGHT/LOCK [KEY_MODE] P : Press (One Push) L : Long Press (Press
and Hold a few second) H : Hold (Press and Hold until Release receive)
R : Release (Cancel Hold state)
Using The Quick Scan List:
You can enter a list of frequencies here and the software will tell the scanner to scan them one by one. This can come in very handy when you have a list of frequencies that you do not necessarily want to program the scanner with but would still like to scan for a while to see if they are active. All you need to do is simply list the frequencies along with there modulation (not necessary for FM) and hit the “Start Quick Scan” button. Simply hit the button again to stop quick scanning.
Example:
Here we have a list of frequencies we would like to check out before programming. They are: 470.8375 FM, 123.1 AM and 46.26 FM.
They could get entered as any of the following and still work:
470.8375 FM
123.1 AM
46.26 FM
470.8375
123.100 AM
46.26
470.8375 FM
123.1000 AM
46.2600
Using The Quick Skip List:
You can enter a list of frequencies or talk groups here and the software will always skip those frequencies and talk groups both by automatically turning the VFO knob clockwise, and skipping any logging of text or audio. This can come in very handy when you have a frequency you would like to temporarily ignore for the moment (almost like a temporary lockout) or when you would like to hunt for new talk groups (fill in every known talk group for a system and skip them, only new talk group will be shown in the logs). Simply list the frequencies and/or talk groups in the list and hit the Apply button provided.
Example:
Here we have a list of frequencies and talk groups we would like to skip. 470.8375, 123.1, 46.26, 11760, and 01-121.
They would be entered as:
470.8375
123.1
46.26
11760
01-121
Keyboard Shortcuts:
Here is a list of current keyboard keys and what they correspond to in the program:
Keyboard (S+ is shift and) / Scannerbase AVC246 Software Button
1 Key Or NumPad 1 Key / “1″ Button
2 Key Or NumPad 2 Key / “2″ Button
3 Key Or NumPad 3 Key / “3″ Button
4 Key Or NumPad 4 Key / “4″ Button
5 Key Or NumPad 5 Key / “5″ Button
6 Key Or NumPad 6 Key / “6″ Button
7 Key Or NumPad 7 Key / “7″ Button
8 Key Or NumPad 8 Key / “8″ Button
9 Key Or NumPad 9 Key / “9″ Button
0 Key Or NumPad 0 Key / “0″ Button
S+1 Key Or S+NumPad 1 Key / “G1″ Button
S+2 Key Or S+NumPad 2 Key / “G2″ Button
S+3 Key Or S+NumPad 3 Key / “G3″ Button
S+4 Key Or S+NumPad 4 Key / “G4″ Button
S+5 Key Or S+NumPad 5 Key / “G5″ Button
S+6 Key Or S+NumPad 6 Key / “G6″ Button
S+7 Key Or S+NumPad 7 Key / “G7″ Button
S+8 Key Or S+NumPad 8 Key / “G8″ Button
S+9 Key Or S+NumPad 9 Key / “G9″ Button
S+0 Key Or S+NumPad 0 Key / “G0″ Button
Right Arrow Key / “VFO Right” Button
Left Arrow Key / “VFO Left” Button
Down Arrow Key / “VFO Push” Button
Enter Key / “VFO Push” - “E or Yes” Button
. Key / “. or NO” Button
m Key or M Key / Menu Button
f Key Or F Key / “F” Button
h Key Or H Key / “Hold” Button
Spacebar Key / “Hold” Button
s Key Or S Key / “Scan” Button
Mouse Scroll Wheel Up / “VFO Right” Button
Mouse Scroll Wheel Up / “VFO Left” Button
Other Tips and Tweaks:
If you prefer to listen to all audio logged transmissions together (chained audio), rather then click on each file individually to play them, create a “playlist” in windows media player or your favorite media player that contain all of the WAV files you have logged for a specific channel. Sort them by the order they were received, and hit play!
If you have a faster machine (and/or a decent COM/USB Adapter) you can tweak the program to run faster by editing the “com_settings.txt” file that is created after the first time you run the program. The file will be located in the folder you installed the program to. With the program closed, open this file in the text editor of your choice, all you need to do is change the very last line (which will show the number 100 by default) to a number smaller then 100 and save the file. The next time your run the program it will run faster. Note: The smaller the number, the faster the program will run and the more unstable the program becomes. Numbers smaller then 20 are not advised. I personally can set this number as small as 20 without problems.
Software Support:
If you have any bug reports, questions, or comments, feel free to email me at: software@scannerbase.com
This software is free software created by one person and as such support can only be offered on a “when I have time” basis. If I don’t respond to an email after a few days assume I am too busy and don’t “have time” to offer support right now. I will try to get around to all support emails in time.
This program is, and will remain Free to download and free to use.
Brian
Change Log:
7/31/05 - 1.0b - Initial Beta Release